上一篇介绍了如何下载和安装Code::Blocks编译器,这篇将以新建一个C++工程为例,每步都有图片说明,一步步介绍如何进行Code::Blocks中新建工程,如何编写C++代码部份,编译工程还有最后代码如何运行的。
第一次运行Code::Blocks要选择用哪个编译器
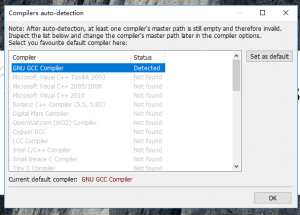
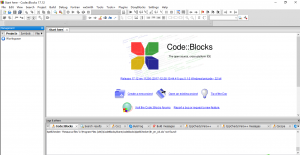
以新建控制台程序(Console Application)为例来讲解:
点选File菜单选new再选Project(工程),进行新建工程
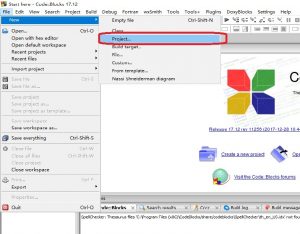
选择新建控制台程序(Console Application)点选后,再点go按钮

输入新建的工程名,这里我说取helloworld为例,设置工程保存于磁盘中的位置。

选择要新建的工程将用什么语言进行编写,这里有C和C++两种语言,这里选用C++语言编写。
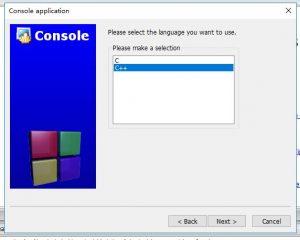
选择新建工程用什么编译器进行编译,这里选GNU GCC因为我电脑里也只有这一个编译器,其它选默认就可以了。
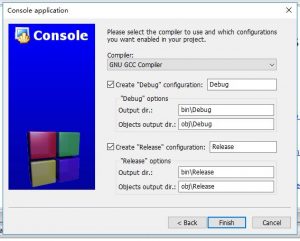
完成以上步骤,新建工程就结束,下面就是我们熟悉的main函数,现在就可以在编辑窗口里写代码了,这里编写一个简单的输出文字的代码:

编写完代码后,就要编译运行代码了,下图有一个“小轮子”的就是编译代码按钮,“绿色右三角箭头”就是运行程序的按钮。
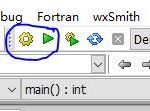
如果编译时没有错误提示,就说明代码编写语法没有问题,就可以点运行按钮,来运行看看程序是否按要求执行。
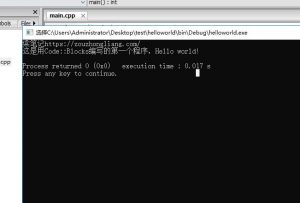
以上就完成了一个Code::Blocks新建、编译和运行的完整过程。
注:控制台程序看起来有点枯燥无趣,但有个好处是非常适合新手入门,因为没有像GUI(Graphical User Interface,图形用户界面)程序哪样复杂,只有先用控制台编写程序,掌握好C/C++语言后,才能写出更多有用的程序,如带界面的程序。
Many thanks. Helpful stuff! Generic Lexapro Cost
Thank you! An abundance of facts.
Cialis Size Increase
Good information. Cheers. cbd pure hemp oil